Creating an interactive quiz in PowerPoint is a fun and engaging way to test knowledge, enhance presentations, or gamify learning. PowerPoint isn’t just for slideshows; it’s a powerful tool that lets you create quizzes with clickable answers, animations, and feedback. Wondering how to make interactive quiz in PowerPoint? Don’t worry! This detailed guide will walk you through the process step by step.
Whether you’re a teacher, trainer, or student, designing a quiz in PowerPoint can add excitement to your content. So, let’s dive in and learn how to make interactive quiz in PowerPoint.
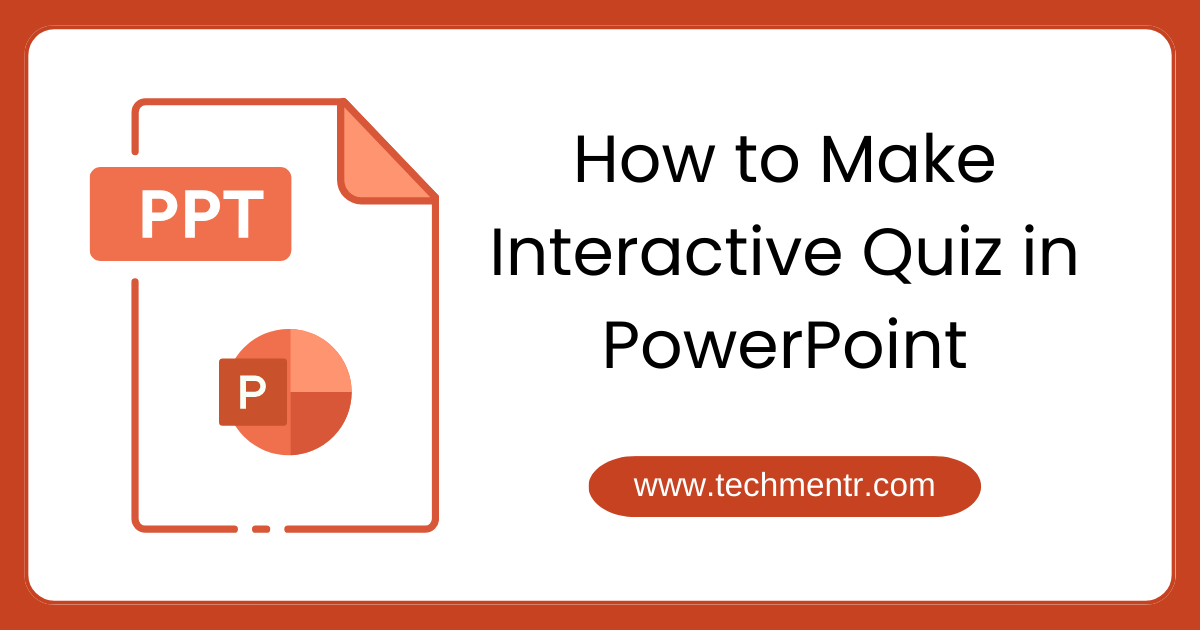
Why Use PowerPoint for Quizzes?
PowerPoint is versatile and user-friendly. Here’s why it’s a great choice for quizzes:
- No Special Software Needed: You can create quizzes without learning complicated tools.
- Customizable: Add your own colors, fonts, and styles.
- Engaging: Use animations, transitions, and multimedia to make it interactive.
- Shareable: Easily share your quiz with others via email or cloud storage.
Step-by-Step Guide on How to Make Interactive Quiz in PowerPoint
Follow these steps to create your quiz.
Step 1: Plan Your Quiz
Before opening PowerPoint, plan the structure of your quiz:
- Decide on the number of questions.
- Choose the type of quiz (multiple choice, true/false, etc.).
- Prepare questions and answers.
- Think about feedback (e.g., “Correct!” or “Try Again!”).
Step 2: Open PowerPoint and Set Up the Slide Deck
- Launch PowerPoint and open a new presentation.
- Delete any unnecessary placeholders.
- Create a title slide for your quiz (e.g., “Welcome to the Quiz!”).
- Add a new blank slide for each question.
Step 3: Add Questions and Answers
- On each slide, type your question at the top.
- Below the question, add multiple answer options. Use text boxes for this.
- Format the text boxes with appealing fonts and colors.
Step 4: Insert Buttons for Interactivity
- Go to the Insert tab and select Shapes.
- Choose a shape (e.g., rectangle or oval) and place it over each answer.
- Customize the shape’s color and border to match your design.
Step 5: Create Hyperlinks for Navigation
To make your quiz interactive, link buttons to specific slides:
- Right-click on a shape and select Hyperlink.
- In the dialog box, choose Place in This Document.
- Select the slide for the correct or incorrect feedback.
Step 6: Add Feedback Slides
- Create separate slides for “Correct!” and “Incorrect!” feedback.
- Add encouraging or motivational messages.
- Insert a button to navigate back to the question or move to the next one.
Step 7: Use Animations for Engagement
- Highlight your text boxes or buttons.
- Go to the Animations tab and choose effects like “Fade” or “Zoom.”
- Set animations to trigger on click for an engaging experience.
Step 8: Test Your Quiz
Before sharing, play the quiz in Slide Show mode to ensure all hyperlinks and animations work correctly.
Tips for Making an Engaging Quiz
- Add Images or Icons: Visual elements make the quiz more appealing.
- Use Audio: Include sound effects for correct and incorrect answers.
- Keep It Short: Limit the quiz to 5–10 questions to maintain attention.
- Provide Feedback: Ensure learners know why their answers are correct or incorrect.
Benefits of Interactive Quizzes in PowerPoint
Interactive quizzes aren’t just fun; they’re educational and practical:
- Engage Audiences: Quizzes capture attention and make learning enjoyable.
- Reinforce Learning: Testing knowledge helps retain information.
- Track Progress: Use quizzes to evaluate understanding.
FAQs About Making Interactive Quizzes in PowerPoint
1. Can I make a quiz in PowerPoint without coding skills?
Yes, PowerPoint’s built-in features like hyperlinks and animations make it easy to create interactive quizzes without coding.
2. How do I add a scoring system to my quiz?
You can manually track scores or use PowerPoint macros, but the latter requires some advanced skills.
3. Can I include videos in my PowerPoint quiz?
Absolutely! Insert videos using the Insert > Video option to enhance engagement.
4. Is it possible to share my PowerPoint quiz online?
Yes, save the quiz as a PowerPoint Show (.ppsx) or upload it to platforms like Google Drive for sharing.
5. How do I ensure my quiz is accessible?
Use clear fonts, proper contrasts, and alternative text for images to make your quiz accessible to all users.
Conclusion
Now you know how to make interactive quiz in PowerPoint! It’s a creative way to make learning more engaging, whether in classrooms, training sessions, or casual settings. With a bit of planning and some creativity, you can design quizzes that leave a lasting impression. So, open PowerPoint today and start building your interactive quiz!
Have you tried creating a quiz in PowerPoint? Share your experience in the comments!
Also Read
